Blue Shield of California members receive an ID card upon full enrollment in a Blue Shield of California plan. An ID card contains important information for members to use when accessing the care they need.
What your ID card information means
While ID cards vary a bit from plan to plan, most have these items:
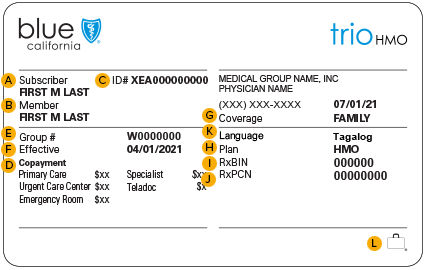
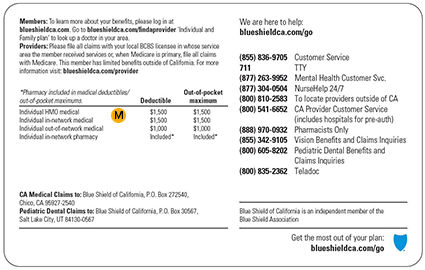
| Name | Description | |
|---|---|---|
| A | Subscriber | The name of the primary subscriber, or main person on the plan |
| B | Member | The name of another person on the plan, like a child or spouse of the subscriber |
| C | ID# | The subscriber identification number (also called member ID number) |
| D | Copayment | The fixed dollar amount or percentage that you pay as your share of the cost for covered services. This varies by plan and type of visit |
| E | Group# | The number that identifies the subscriber’s group |
| F | Effective | The date that coverage started in the current plan year |
| G | Coverage | The plan’s type of coverage: family or individual |
| H | Plan | The type of plan: Preferred Provider Organization (PPO) or Health Maintenance Organization (HMO) |
| I | RxBIN | Rx Business Identification Number: tells your pharmacy which insurance carrier you are using |
| J | RxPCN | Rx Processor Control Number: tells your pharmacy what benefits will be used to fill your pharmacy request |
| K | Language | The subscriber’s preferred language |
| L | Suitcase logo | Shows that your plan offers out-of-state benefits. Review your Evidence of Coverage to see what they are |
| M | Deductible and out-of-pocket maximum table |
Shows the deductible and out-of-pocket expenses for in-network and out-of-network care |
ID card FAQs
What is a digital ID card and how is it used?
A digital ID card is just like a physical ID card, but in digital form. You can use your digital ID the same way you use the physical card. Digital ID cards show your plan’s most current information. Best of all, you don’t have to remember to carry it with you.
Where do I find my digital ID card?
Your digital ID card lives in your online account. It is there for you as long as your coverage is active. To find it, log in to our website or our mobile app. If you don’t have an online account, you must first create one. Go to www.blueshieldca.com/go and follow the steps.
On the website:
- Log in to your Blue Shield member account on our website.
- From your dashboard, click View ID card in the “Popular tasks” section.
- A new tab will open showing your ID card in PDF form. You can print a copy of the ID card from this tab. You can also download the PDF to your desktop for your records and to email it to providers.
On the mobile app: 
- Download the Blue Shield of California mobile app from the App Store® or Google Play.™
- Log in using your Blue Shield member account username and password.
- Press the ID card icon at the top of the screen.
- Select Medical ID Card or Dental ID Card depending on which you need.
- When the ID card displays, you can:
a. download or share your ID card,
b. flip to the back of your ID card,
c. share or save your ID card using the Share ID card button, or
d. order a physical copy.
If you are using an iPhone®, you will also have the option to add the ID card to your Apple Wallet.®
Note: Once you are viewing the ID card or have downloaded it as a PDF, you can zoom in to view the information more closely. See "The type on my ID card looks small" FAQ.
I’d like to go paperless. How do I make that change?
You can make this change through your online account. If you don’t have an online account, you must first create one. Go to blueshieldca.com/go and follow the steps.
Note: Changes made using our website or mobile app will update in all locations.
On the website:
- Locate the round icon in the upper right-hand side of your member portal and click it.
- From the dropdown, click "My profile."
- In the Profile screen, scroll down to the Communication preferences section and select Edit Individually.
- Select your desired preference in the "Plan and benefit information" section.
On the mobile app:
- Download and login to the Blue Shield of California mobile app.
- From your member dashboard locate the three lines in the top left corner and press it.
- From the menu press “Settings,” then press "communication preferences."
- From the information displayed, locate the Plan Documents subsection and change your preference as desired.
- Once you have changed your desired preferences a "Save Changes" button will appear. To complete your changes press "Save Changes."
Do I need to activate my ID card?
No. You can begin using it right away. Your ID card will be ready for you once your application for coverage is approved and any payments are processed.
Physical ID cards arrive with a sticker that tells members they can create an online member account. This account gives instant access to the digital ID card, as well as to plan information, like benefits and claims.
To create your online account, go to www.blueshieldca.com/go and follow the steps.
The type on my ID card looks small. How can I make it bigger?
You can see your digital ID in a larger view though your online account. If you don’t have an online account, you must first create one. Go to www.blueshieldca.com/go and follow the steps.
On the website:
- Log in to your online account on our website.
- Click View ID Card in the “Popular tasks” section.
- When the ID card opens, look for the plus (+) button near the top.
- Click the plus button to make your ID card bigger. When printed, the ID card will print at the standard size.
On the mobile app:
- Download the mobile app from the Blue Shield of California mobile app from the App Store® or Google Play.™
- Log in using your Blue Shield member account username and password.
- Press the ID card icon at the top of the screen.
- Select Medical ID Card or Dental ID Card depending on which you need.
- When the ID card displays, tap on the image. This will highlight the ID card.
- Touch the image in the center with two fingers and drag them in an outward direction. The image will get bigger. You may also put the ID card in portrait or landscape view.
How do I add my ID card to my Apple Wallet?
 For iPhone users, a basic version of your ID card, called a Medical Pass, can be loaded into your Apple Wallet. This allows quick access to plan information for use at your provider’s office or pharmacy.
For iPhone users, a basic version of your ID card, called a Medical Pass, can be loaded into your Apple Wallet. This allows quick access to plan information for use at your provider’s office or pharmacy.
To add your ID card to your Apple Wallet, log in to the mobile app and open your ID card. Beneath the Share ID Card button is the Add to Apple Wallet button. Press this and follow the steps.
Right now, there is no way to load your ID card to Google Wallet.
I didn’t get an ID card in the mail. How can I order a physical copy of my ID card?
You can order physical ID cards through our website, mobile app, Interactive Voice Response (IVR) system, and Customer Service. They take 7–10 business days to arrive via U.S. mail.
Important: These steps let you order a physical ID card without changing your communication preferences. To change your communication preferences, see the "I'd like to go paperless" FAQ.
On the website:
- Log in to your account on our website. (If it's your first time, click on Create Account and follow the steps.)
- Click on your initials in the upper right of the screen. A dropdown menu will appear.
- From the dropdown menu, click on ID card.
- Scroll down until you see the Place Order button and your mailing address. Be sure the address is correct and click on Place Order.
Note: This address is where the ID cards will be sent. - A window will open telling you how long it will take for your cards to arrive. Click on Submit ID card order.
On the mobile app:
- Download the Blue Shield of California mobile app from the App Store® or Google Play.™

- Log in using your Blue Shield member account username and password.
- Press the ID card icon at the top of the screen to view the ID card.
- Select Medical ID Card or Dental ID Card depending on which you need.
- When the ID card displays, look below the image for the Order ID Card link. Click on the link.
- A screen will appear that shows your name and mailing address. Make sure all is correct, and press Place Order.
Note: This address is where the ID cards will be sent. - Press Done to exit the ordering process.
Interactive Voice Response (IVR) System:
- Call Customer Service at the number listed on your ID card. If you do not have your ID card, call (800) 393-6130 (TTY: 711).
- The IVR system will use the phone number you’re calling from to find your policy. You will be asked to give your date of birth to confirm your identity.
- When the system asks what you are calling for, say “order ID cards.”
- The system will remind you that you can use the digital ID card. Then it will ask if you want to order physical ID cards. Say “yes.”
- The system will warn you that the ID card will be sent to the address on file and ask you to confirm. Say “yes” to do so.
- At this point, you can hang up or keep using the system.
Customer Service:
You can ask for a physical card by calling Call Customer Service at the number on your ID card. If you do not have your ID card, call (800) 393-6130 (TTY: 711).
Will I get a new member ID card every year?
Your ID card is updated each year to show the latest plan information. It is also updated when there is a change during the year. These changes are shown on your digital ID card two to three business days after the change.
If you are signed up for mail delivery, new ID cards will be mailed to you. They will arrive in 7–10 business days.
If you are signed up for email delivery, you will not be mailed physical ID cards, but you can order them. See "I didn't get an ID card in the mail" FAQ.
Does everyone on my plan (spouse, children, etc.) get their own ID card?
Your plan type decides how many ID cards you are sent and what subscriber and member information is shown on the card.
For PPO Plans:
The ID cards show only the primary subscriber’s name, even if there are other members on the plan. All plan members and their benefits and eligibility are shown on your online account.
When mailed, two physical ID cards are sent. More ID cards can be ordered – see "I didn't get an ID card in the mail" FAQ.
Important: Members do not need to be listed on the card to use coverage. At the time of service, providers and facilities will use the ID number and subscriber’s name to see enrollment status.
For HMO Plans:
ID cards show the name of the primary subscriber and the name of each member on the plan. Each member gets their own card with their name under the name of the primary subscriber.
When mailed, physical ID cards are sent to each plan member. More physical ID cards can be ordered – see "I didn't get an ID card in the mail" FAQ.
Note: For both types of plans, physical ID cards can be mailed to more than one address. This means that if you live at a different address from the primary subscriber, an ID card can be mailed to you at your address.
Can I order an ID card for a person on my plan who is not the primary subscriber?
It is possible to order an ID card for another plan member. Keep in mind that a member’s name may or may not be on the card. This depends on your plan type. Please see "Does everyone on my plan get their own ID?" FAQ.
How do I give my insurance information to my doctor or other provider?
The best way to give this info to your provider is by sharing your ID card with them. Keep reading to see how to share your card by email, text, or in-person. Your provider can also get this information by logging in to Blue Shield’s Provider Connection website.
Email or text your ID card:
On the website:
- Log in to your account on our website.
- Click View ID Card in the “Popular tasks” section.
- When the ID card opens, click the Download icon in the top right. This saves a PDF copy to your device.
- Open a new email or text message to your provider and attach this PDF.
On the mobile app:
- Open the mobile app.
- Log in using your Blue Shield member account username and password.
- Press the ID Card icon in the top bar.
- When the ID card shows, press the Share ID Card button. This shares a link to your ID card. You can also click the Download button to save the image as a PDF file and then attach it to an email or text.
Show your ID card on your mobile device:
When you go into the provider’s office, you can show your digital ID card on the screen of your mobile device. The office will take the information it needs.
To display your ID card, open the Blue Shield mobile app on your device and press the ID Card icon.
Show physical ID card or a printed copy:
You can bring the physical ID card that Blue Shield mailed to you or a copy you printed from your online account to your appointment. The doctor’s office will take a copy of the card and/or input the information into your file.
Provider Connection:
Providers for Blue Shield of California may log in to our Provider Connection website to view your ID card, check your eligibility and review your plan benefits. To use this option, your provider’s office will ask you for information to identify yourself.
How soon after I make changes to my plan will my updated ID card be ready for me?
Having accurate policy information on your ID card is important. Most changes made directly with Blue Shield will show up on your digital ID card two to three days after the changes become effective.
A new ID card will be sent to you (by email or mail, depending on your communication preferences) when the following changes are made:
- PCP changes (for HMO plans only)
- Subscriber name changes
- Dependent added to the plan (for HMO plans only)
- Dependent name changes (for HMO plans only)
If your type of change is not listed above and you want new physical copies of your ID card, you will need to order them once the change is done. For details on how to order ID cards, see "I didn’t get an ID card in the mail" FAQ.
Not all plans can have changes completed directly by Blue Shield of California. See the table below:
| CONTRACT FOR CHANGES |
|---|
| Covered California (800) 300-1506 https://www.coveredca.com/ |
| Blue Shield of California (888) 256-3650 www.blueshieldca.com |
| Blue Shield of California (800) 248-2341 www.blueshieldca.com |
| Your employer or human resources department |
| Your local health and human services office: https://www.dhcs.ca.gov/services/medi-cal/Pages/CountyOffices.aspx |
| Your local health and human services office: https://www.dhcs.ca.gov/services/medi-cal/Pages/CountyOffices.aspx |
| PLAN TYPE |
|---|
| IFP On Exchange |
| IFP Off Exchange |
| Medicare Supplement |
| Employer Group Shared Advantage Federal Employee Program |
| Promise Health Plan |
| Medi-Cal |
Changes made through Covered California, local county offices, and employers or human resources teams may take longer to show up in Blue Shield’s systems. So, there may be a delay in seeing your updated ID card.
Exception: If your plan change results in a new subscriber ID number, your new plan information will not show up on your existing Blue Shield online account or ID card. See the next FAQ.
If a change to my plan gives me a new subscriber ID number, will my digital ID card and online account be updated?
No. Your existing Blue Shield online account will not be updated with your new plan information. Your online member accounts are tied to subscriber ID numbers, so if you receive a new ID number, you will need to create a new account. Please go to our website and use the new ID number to create a new account. If you plan on using the same email address to register your new account, you will have to give information, such as your first and last name, to allow the email address to be used again.
You will still be able to log in to your old member account to view past emails and documents, but the plan will be marked as inactive, and you won’t be able to see your old ID card.
If I changed and/or cancelled my plan, can I still log in to the online member account and see my ID card for my old plan?
Once you change and/or cancel your plan, your old ID card will no longer be available. You will still be able to log in to your old member account to view past emails and documents, but the plan will be marked as inactive and you won’t be able to see your old ID card.
HMO plans only: How do I change my Primary Care Physician (PCP) and/or medical group?
You can select a different PCP through your online account following the steps below. If you don’t have an online account, you must first create one. Go to www.blueshieldca.com/go and follow the steps.
You can also make the change by calling Customer Service: call the number on your ID card. If you do not have your ID card, you can call (800) 393-6130 (TTY: 711).
Note: Your PCP must be one of the following types of specialists:
- General practice
- Family practice
- Pediatrics
- Internal medicine
- OB/GYN
Your new PCP selection will be effective on the first day of the next month. Your online account and ID card will show this change two to three days later.
How to change your PCP on the website:
- After logging in to your online account on our website, scroll to the bottom of your dashboard to the “Primary care physician” section.
- Click the Change PCP button.
- A page will appear asking you to read the information to be sure you want to change your PCP.
- Select the member on your plan whose PCP you wish to change by clicking the radio button beside their name.
- Click Continue.
- The next screen will let you search for your new PCP by name or specialty. If you do not have a PCP in mind, you can browse by specialty.
- After finding your new PCP, click the doctor’s name and review the details, such as gender, location, and languages spoken.
- To say you want this doctor as your PCP, click on Make PCP.
How to change your PCP on the mobile app:
- After opening the app, swipe left to the screen that shows your current PCP.
- Press the My Health Team button.
- The next screen will contain more information on your PCP and medical group. Press the link at the bottom: To change your Primary Care Physician visit the Blue Shield website.
- Your Blue Shield online account will open with you logged in. Follow steps 3–6 above to complete your PCP change.
Important: If the new PCP you select is in a different IPA (Independent Physician Association) or medical group, the IPA or medical group will update for you across your account.
How to change your PCP by phone:
To change your PCP by phone, you will need to speak to a live agent. Call Customer Service at the number listed on your ID card. If you do not have your ID card, you can call (800) 393-6130 (TTY: 711).
HMO plans only: If I change my PCP, when will the new PCP show on my ID card?
PCP changes are active on the first day of the month after the change. An updated ID card will be issued the day the new PCP becomes active. Your new ID card will be sent to you according to your communication preferences:
- Email: Your new digital ID card will be available in your online account within two to three business days of your PCP change going into effect.
- U.S. mail: Your new physical ID card will be mailed to you once your PCP change goes into effect. It will take 7–10 business days to arrive by U.S. mail.
Exception: If your plan has not gone into effect and has a future start date that is two or more business days from the day you request the change, the new PCP will show on your first ID card for the plan.
Note on PPO plans: People enrolled in a PPO plan are not required to have or use a PCP. So, the PCP is not listed on ID cards for PPO plans to avoid confusion when you seek care.
What is a deductible and how does it work?
A deductible is the calendar year amount you must pay for specific covered services before Blue Shield pays for those covered services. This is outlined in your Evidence of Coverage.
Your policy may have individual and family level deductible amounts. This means that an individual on your plan can meet their deductible amount and begin paying their copays as needed, but remaining members will still have their individual deductible to meet before those copays will apply to them. Alternately, if the family deductible amount is met for the calendar year, all members covered on your plan will have the benefit of receiving services at the designated copay amount.
If your plan offers out-of-network benefits, it will have different deductible amounts for in-network and out-of-network providers.
 Important: This image is an example of how one plan type will show the deductible and out-of-pocket maximum amounts in the new format. Not every card will have identical information to what is shown.
Important: This image is an example of how one plan type will show the deductible and out-of-pocket maximum amounts in the new format. Not every card will have identical information to what is shown.
What is an Out-of-Pocket Maximum (OOPM) and how does it work
Your Out-of-Pocket Maximum (OOPM) is the maximum amount you are required to pay per calendar year for deductible and copay and/or coinsurance amounts.
Your policy may have individual and family level OOPM amounts. This means an individual on your plan can reach their OOPM and no longer have to pay deductible, copay, and coinsurance expenses, but remaining members will still have OOPM amounts to pay until their own individual amount is reached or the family OOPM is met.
If your plan offers out-of-network benefits, your plan will have different OOPM amounts for in-network and out-of-network providers.
For more information about your specific OOPM review your Evidence of Coverage document.

Important: This image is an example of how one plan type will show the deductible and out-of-pocket maximum amounts in the new format. Not every card will have identical information to what is shown.
What should I do if my member ID card is stolen?
If your ID card is stolen, please contact Blue Shield’s Fraud department at (800) 221-2367 or send an email to stopfraud@blueshieldca.com.
Important: Your Blue Shield ID card is intended for use only by the members enrolled on your plan. Use of your ID card by anyone not listed on your plan is fraud and is punishable by law. Always be careful about giving your ID card or health insurance information. It’s a good idea to ask if it is really needed.
You can request a new physical copy of your ID card by following the steps in the "I didn't get an ID card in the mail" FAQ. And remember you can always access your digital ID card through your online account.
App Store, iPhone, and Apple Wallet are registered trademarks of Apple Inc.
Google Play is a trademark of Google LLC.



